Is your laptop slow? A slow laptop is annoying, isn't it? Well, do not pluck off your hair in anger if your computer is very slow. It is normal for a laptop to slow down over time. Learning how to speed up laptop, therefore, is essential for all laptop users. There are several tips and tricks that you can apply to make your computer run faster. The best thing about all of them is that they are relatively easy to use!

Back when your laptop was new, it was speedy. Like any other machine, all computers slow down when they are used for some time. Many people understand the pain of using a slow laptop from experience. With some easy-to-apply tips, you can learn how to speed up laptop and recover the speed of your machine. You can do this without necessarily seeking professional assistance from the supplier or manufacturer.
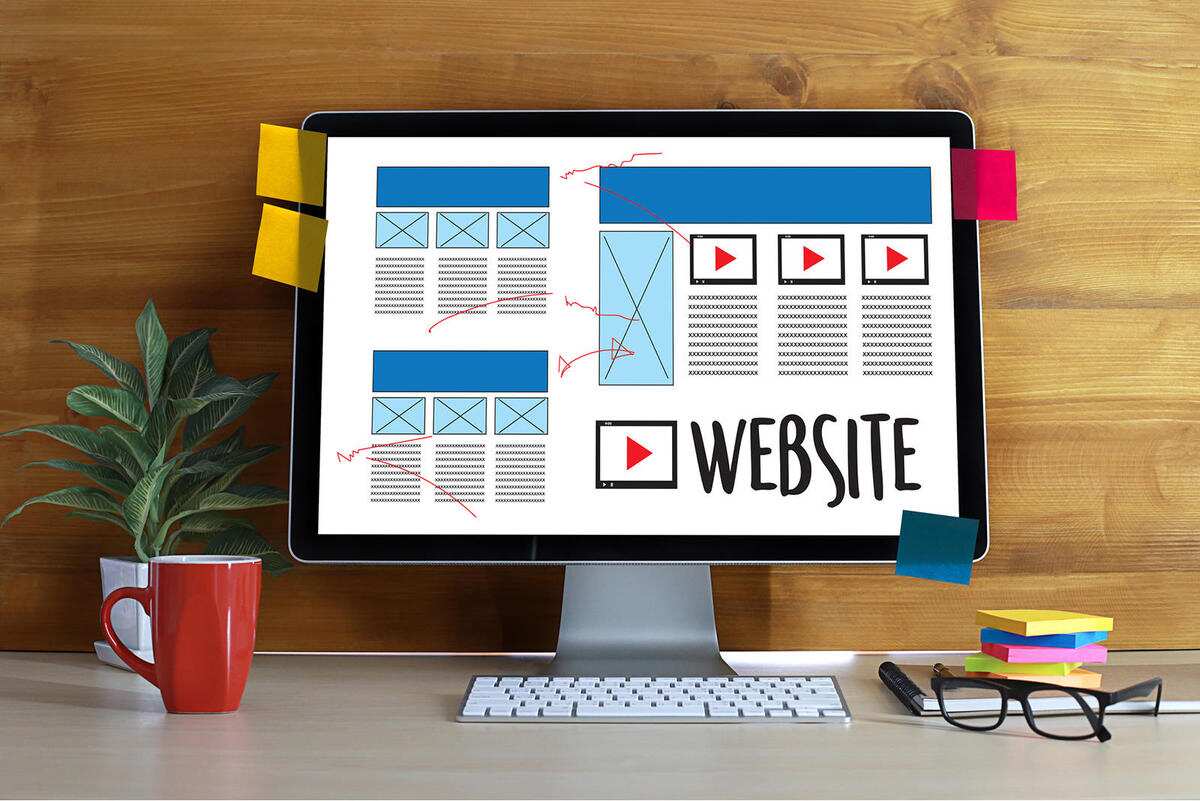
Read also
List of 20 weird websites that are totally strange
Why is my laptop so slow?
Before learning how to make your laptop faster, it is essential to know that various factors may slow down your machine. One top reason for your computer running slow is because there may be programs running in the background. This is common, especially when the device is left running for long periods. Another possible reason is having a hard disk that is already full. Attacks by viruses may also make a laptop slow. Although it is sometimes difficult to establish the reason for the slow performance, the situation can be rectified without much strain.
READ ALSO: How to write a report (with format and samples)
Top 10 tips on how to speed up laptop
How can I speed up my laptop? Use the tips below to speed up laptop.
1. Reduce startup programs
Many computer programs are designed in a way that allows them to auto-start each time the laptop is turned on. They are designed this way to allow quick startup when the user turns on the laptop. When a machine has too many programs on auto-start, they may slow it down. Some of these programs, for example, antiviruses, are essential, and it is better to leave the program unchanged. Others such as games slow down the computer and are not always required.

Read also
Interesting Google hacks: Top things to do on Google
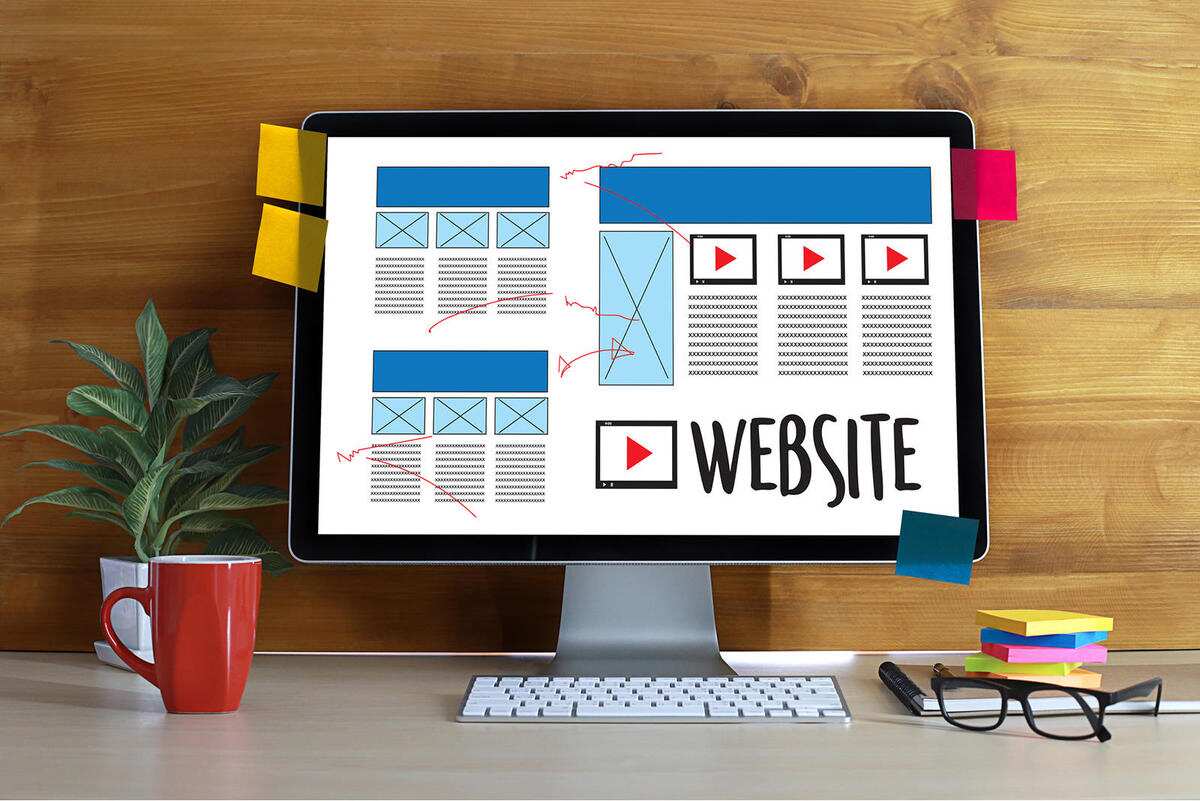
To resolve unnecessary slowing down, you can decide the programs you want to run at startup. You can disable those that waste memory and make the machine run slowly. Follow these steps to reduce the number of startup programs in Windows 8 and 10:
- Right-click on the taskbar.
- Select Task Manager/ hit the Ctrl-Shift-Escape buttons
- Once launched, go to the Startup tab. This will allow you to see all the items that run on startup and their impact on the machine.
- To speed up computer, go through each program and decide the ones that do not need to run upon startup. It is best not to disable the ones that are critical for Windows operations. Usually, these applications have Microsoft listed as the publisher.
- Right-click and hit Disable on the applications you want to stop from running when the laptop is turned on.

Read also
15 best idle games for Android, iOS and PC to beat boredom
NB: In Windows 7, you should go to System Configuration instead of Task Manager to disable the chosen programs. To do this, follow the steps below:
- Press the Windows logo and R keys simultaneously. This will open the Run box.
- Type MSConfig then click OK.
- Click on the Startup tab right at the top. This will give you a list of all the programs that run when the computer is turned on.
- Check the box adjacent to each of the programs you wish to disable. After checking them, click Disable all then Apply and OK.
To know the programs that run automatically when the laptop is turned on, you can use AutoRuns for Windows. AutoRuns for Windows is designed for advanced computer users. This is a free tool that is downloadable from the Microsoft website. To stop some programs using this tool, open the AutoRuns tool and clear the checkbox next to each of the program that you wish to stop.

Read also
Easy ways on how to transfer contacts from iPhone to iPhone
After using any of the three techniques described above, restart the computer for the changes to take effect. Check if the machine runs faster than before.
2. Uninstall the programs you do not use
Another simple technique on how to speed up computer is deleting the applications that you no longer need. It is common for users to have a build-up of programs, some of which are no longer required. Some of these include disc cleaners, games, virus scanners, large movie files, and backup tools, all of which run in the background. Usually, these unnecessary applications clutter and waste the system resources.

How to make laptop faster Windows 10? For all versions of Windows, you should go to the control panel and select the Uninstall Program option. Mac users can delete unwanted applications and files by moving them to the trash and emptying the trash.
3. Defragment the hard drive of the computer

Read also
Learn how to clean washing machine in a surprisingly easy way
Defragmentation is one of the best ways to speed up my laptop. The latest editions of Windows may not require this because they auto-defragment the drive. In the older computer models, there is an essential Microsoft tool that you can use for this task. There are also other defragmenting tools such as IObit's Smart Defrag 5 and O&O Defrag that may be better. Conduct your research before selecting one.
NB: Defragmenters should only be used on PCs that have a traditional mechanical hard drive, and NEVER in machines that have SSD.
What is defragmentation? Defragmentation is the process that helps in reorganising data so that the machine can run faster. To defragment your hard drive, follow these steps:
- Go to the Start button and type Defrag.
- Click Defragment followed by Optimise Drives.
- Choose a drive and click Analyze disk. It will analyse the fragmentation.
- After the analysis is finished, click Optimize/ Defragment disk. Wait until the process is complete.
- Close the window. Restart the PC.

Read also
Discover the functions of operating system in simple words
4. Scan for spyware and viruses
Laptops that are infected with spyware or viruses are normally very slow. Spyware refers to any applications or programs that are installed in the PC without the user's knowledge. They are used to monitor the user's internet activities. The signs of a computer that is infected with a virus include slowing down, unexpected messages that randomly pop up on the screen, and programs that start automatically.

You can resolve the spyware problem using Windows Defender or any other antispyware program. To deal with viruses, it is essential to ensure that they do not affect your computer by frequently running updated antivirus software.
5. Turn off animations and visual effects
If you want to know how to speed up my laptop, you should try turning off any animations and visual effects on your PC. Animations and effects, especially in Windows 10, are used to make the computer more stylish. They can be easily turned off to allow the computer to run faster. To turn off these elements, follow these easy steps:

Read also
How to ☉ track a stolen phone in Nigeria?
- Press the Windows Key and X/ right-click at the start button.
- Select System then click Advanced System Settings.
- Under Performance, click the Settings option.
- Under the Visual Effects, choose Adjust for best performance. You can also select Custom to manually select the specific animations you no longer wish to have. The visual effects will be disabled.
If you are using Windows 7, follow these steps:
- Click the Start button and go to Control Panel.
- In the search box, type Performance Information and Tools and click on it.
- Go to Adjust Visual Effects then the Visual Effects tab.
- Click Adjust for best performance then OK. Alternatively, you can choose Let Windows choose what's best for my computer.
6. Clean up the laptop's disk
Have you been asking yourself what simple processes exist regarding how to make laptop faster? One of them is cleaning the disk using the disc clean up feature. Disc Cleanup is a Windows feature that evaluates and removes programs and files that are unnecessary in your PC.

To remove the unwanted junk, follow these steps:
- Press the Windows logo and R keys simultaneously to bring the Run box.
- Type cleanmgr or Disk Cleanup then click OK.
- Check each of the boxes adjacent to the files that you wish to clean up then click Clean up system files.
- Wait for a few minutes for the machine to calculate, then click OK and Delete Files to allow the clean-up.
- When the computer completes the clean-up, restart it.
7. Update all the drivers
Outdated or faulty drivers and programs tend to make PCs to slow down. By updating the drivers, you will fix bugs and enhance the computer's performance. Although Windows updates are automatic in the newer versions, it is essential to check for these updates. What is a driver anyway? A driver is a program that enables Windows to access hardware such as scanners, sound devices and webcams. They enable the hardware to communicate with the software.
Drivers can either be updated manually or automatically. To do it automatically, you can use applications such as Driver Easy. To use Driver Easy, follow these steps:
- Download Driver Easy and install it.
- Run the application, then click Start Now. It will scan the computer and detect any problems with the drivers.
- Next, click the Update button to download and install the required driver(s) automatically.
- Restart the computer and check if the speed has improved.
The manual method of fixing drivers is for people with advanced computer skills. It requires you to search the correct driver that matches with your Windows operating system on the manufacturer's website and to install them. The process is also time-intensive.

8. Increase the laptop's memory/ add more RAM
RAM is the acronym for random access memory. It is a type of memory storage that enables laptops to hold large files and feature games. By increasing the RAM, the speed of a computer that contains many large files is enhanced. It is important to note that not all laptops have upgradable RAM.
9. Install SSD
SSD means solid-state drive. It stores data in memory chips, unlike the traditional hard drives. SSDs need installation, so if you are not familiar with them, you may have to ask someone who is more experienced for installation services. Since there are no moveable parts when using SSDs, they are superior to traditional optical hard drives. They are faster.
10. Reinstall Windows/ Reset the PC
If all the above tips fail to fix your problem, you should go for a fresh Windows installation. In Windows 10, 8 and 8.1, this is very easy because all you have to do is to use the inbuilt Reset your PC feature. When you do this, all your programs will be deleted, but all the files will remain intact. Reinstallation removes unwanted software, removes malware and cleans out all the junk files.

In Windows 8, follow these steps to reset your laptop:
- Bring up the Charms bar on the right side then click Settings.
- Go to Change PC settings then click Update and Recovery.
- Click Refresh your PC without affecting your files then Get started.
In Windows 10, use these easy steps:
- Click the Start button then go to the Settings App.
- Click Update & security then select Recovery from the menu that comes on the left.
- On the right, click the Reset this PC option.
For older computer models, a Windows disc will be required for the reinstallation process. Before completely reinstalling Windows, make sure you copy and save your files in a different drive as this will erase everything.
All laptops become slower with extended use. Yours is no exception. When this happens, you can enhance their performance first before discarding them. Learning how to speed up laptop is relatively easy with the above tips. Try them out today and enjoy having your computer in its proper working condition.
READ ALSO:
- How to check word count on Google Docs
- How to insert signature in Word
Source: Legit.ng
ncG1vNJzZmivp6x7rbHGoqtnppdkfnOAmGlvamWYpMRuv8%2BenJ1lnJa9tbvPZquoqF1mfW7AyKmqZ6Ckork%3D